The Resonance Journal for Mac is exactly the same program as the Windows version, with all the same features. For many users, it works beautifully.
However, with new Mac versions creating problems, the support and development process has proven too hard to sustain. Hence…
- there will be no further updates for Mac – this is the final version,
- tech support is not guaranteed,
- and so the Mac version is now available for half price (£15, about $20 or €18, instead of £30)
Please download, install and give it a thorough trial, before you buy.
If the installer doesn’t work right away on your version of MacOS, I’m told it will still work with Wine. Here’s an introduction and tutorial for that.
Here’s how to install:
[icon name=”apple” class=”” unprefixed_class=””] How to set up your journal on the Mac
1. Download the Resonance Journal for Mac
Save it to somewhere you can easily find it, such as your desktop.
2. Install
- If the file you have downloaded is named JournalSetupMac.zip, double-click on it. It will ‘unzip’ and you will see a file named JournalSetupMac.dmg – this is the installer.
(Your browser may be set to unzip downloaded zip files automatically, in which case you can skip this step: there’ll be a pause, and then you’ll see JournalSetupMac.dmg ready to go.) - Open the JournalSetupMac.dmg file. You’ll see this installer window:

- Drag the Resonance_Journal folder onto Applications. The Resonance Journal should now be installed on your computer.
3. Create a desktop shortcut to your Journal
- Open a Finder window
- Select the Applications folder and scroll down to the Resonance_Journal subfolder.
- Click the subfolder to see its contents – they’ll look like this:

- Open the file called create_link.command. You may see a security warning, like this –
 – if so, just click ‘Open’ to continue. This creates a desktop shortcut you can click to open your journal:
– if so, just click ‘Open’ to continue. This creates a desktop shortcut you can click to open your journal: 
Start using your Journal
- Click the new Resonance Journal desktop icon to open your journal (or you can click the ‘Resonance_Journal.command’ file in the ‘Resonance_Journal’ folder directly). Depending on your security settings, you may get another security warning when you first open your journal:
 Again, just click ‘Open’, and your Journal will open.
Again, just click ‘Open’, and your Journal will open. - You’ll see the ‘Welcome’ entry, like this –
 (If the buttons on the right-hand side are cut off, you can fix this by dragging the right-hand screen divider, or by selecting Windows > Reset Windows in the main menu.)
(If the buttons on the right-hand side are cut off, you can fix this by dragging the right-hand screen divider, or by selecting Windows > Reset Windows in the main menu.)
Just follow the steps given here to get underway.
I’d also recommend you subscribe to the ‘Enliven’ course to get the most out of your new journal.
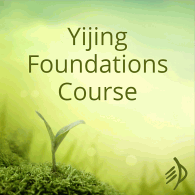
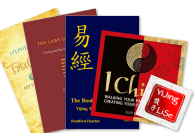
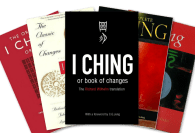
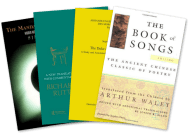
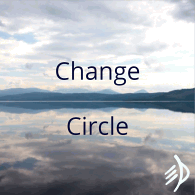
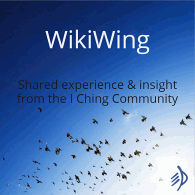
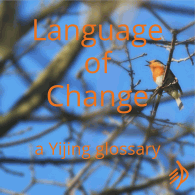
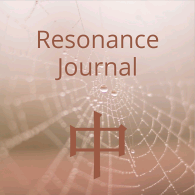

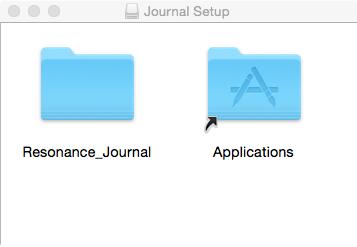
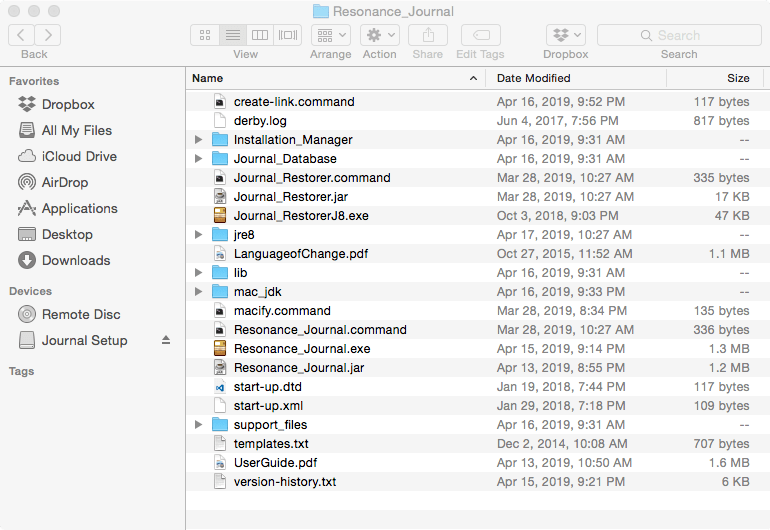
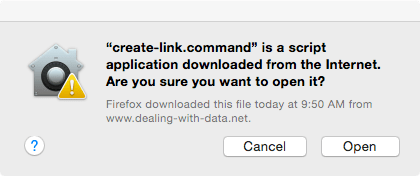 – if so, just click ‘Open’ to continue. This creates a desktop shortcut you can click to open your journal:
– if so, just click ‘Open’ to continue. This creates a desktop shortcut you can click to open your journal: 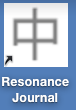
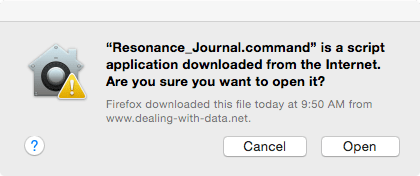 Again, just click ‘Open’, and your Journal will open.
Again, just click ‘Open’, and your Journal will open.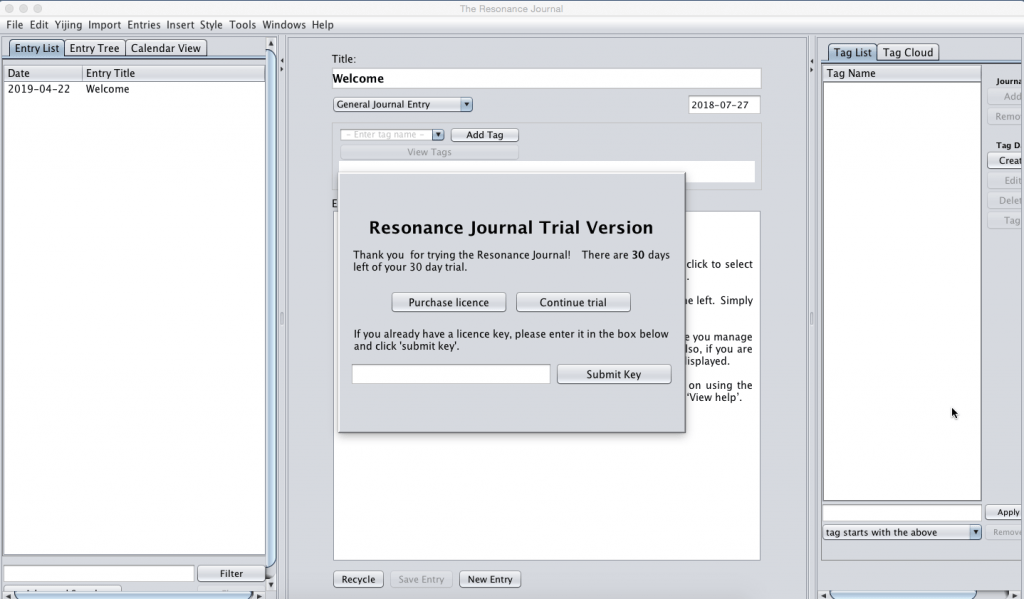 (If the buttons on the right-hand side are cut off, you can fix this by dragging the right-hand screen divider, or by selecting Windows > Reset Windows in the main menu.)
(If the buttons on the right-hand side are cut off, you can fix this by dragging the right-hand screen divider, or by selecting Windows > Reset Windows in the main menu.)