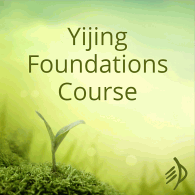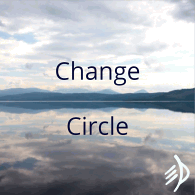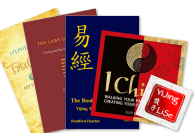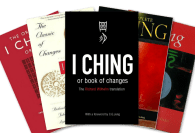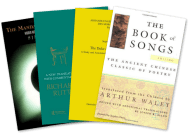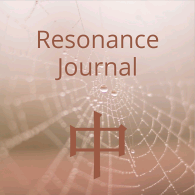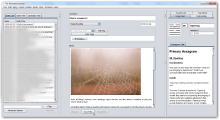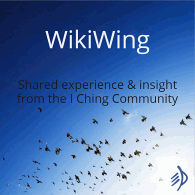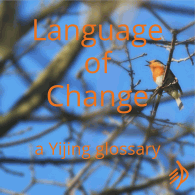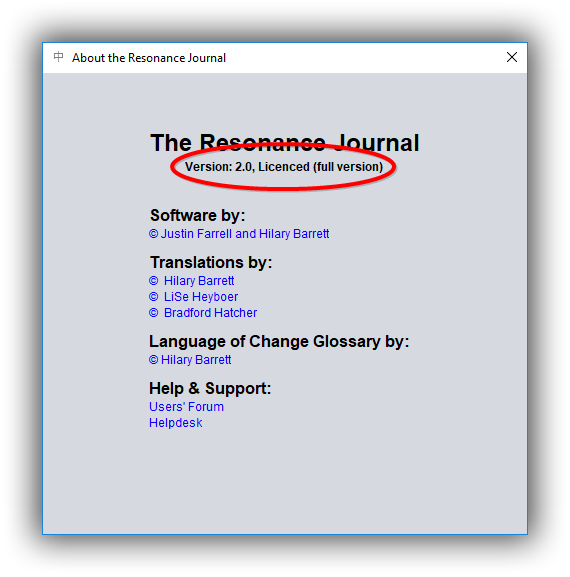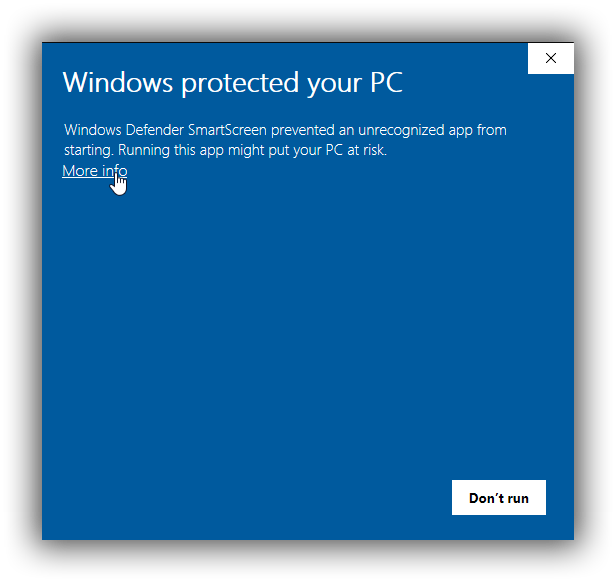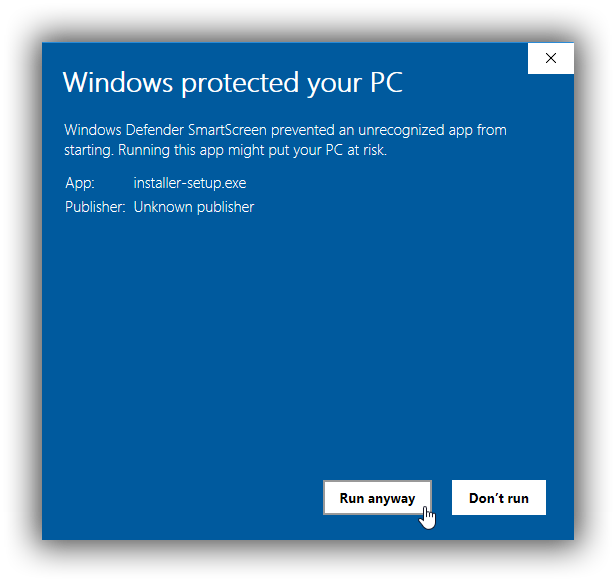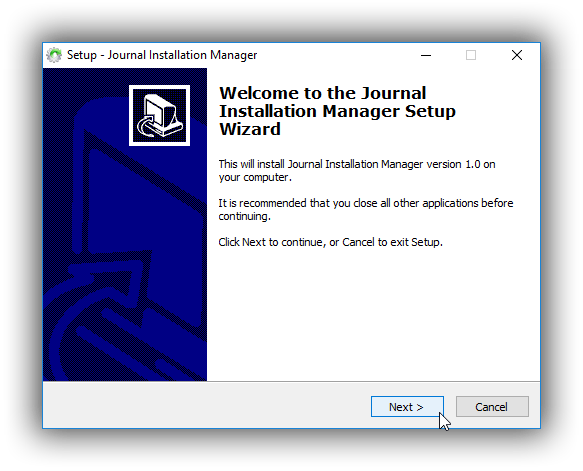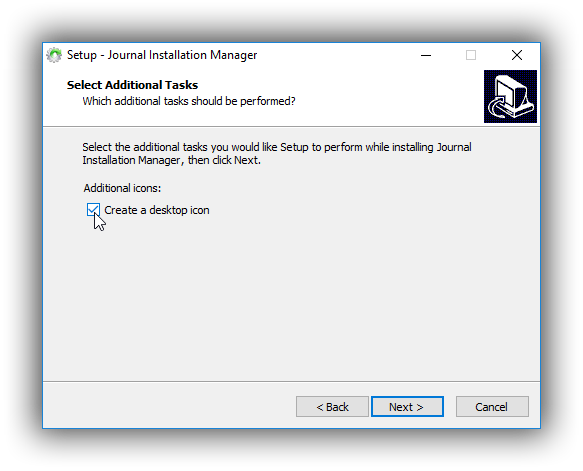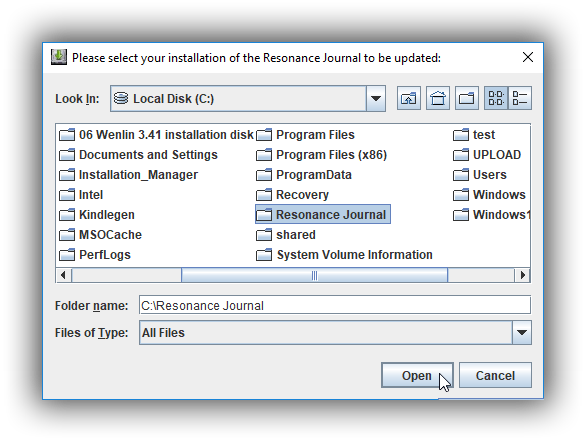Updating the update process
As you’ll know if you’ve used the Resonance Journal for a while, updating it has always been a multi-step process: first close your journal, then download, install and run the updater program.
Good news! As of version 2.1, the updater is built into the software and the process couldn’t be easier: an ‘Update’ button will appear when there’s a new version available; you click the button; your journal updates itself.
How to update to version 2.1
First, check what version of the Resonance Journal you’re running.
- Open your Journal and click Help > About in the main menu.
- Check the version number:
If the version number is 2.0, you can start here, with Step 2: The Installation Manager.
If the version number is anything lower than 2.0, you need to start at Step 1: update to version 2.0
Step 1: Update to Version 2.0
Visit the website to download the updater program for your operating system:
- https://www.onlineclarity.co.uk/winupdate/ for Windows
- https://www.onlineclarity.co.uk/macupdate/ for Macs
You’ll find full instructions on that page.
Once your journal is successfully updated to version 2.0, you can use the Installation Manager to update from there to version 2.1.
Step 2: The Installation Manager
When your Resonance Journal is at version 2.0, you can update to version 2.1 with the Installation Manager. This is a two-step process: first you download and install the Installation Manager; then run it, to update your Journal.
(This is the last time you’ll need to follow a two-step process for an update!)
If you’re a Mac user, click here for your version of the Installation Manager.
Install the Installation Manager (Windows version)
- Download the Installation Manager from here.
- Double-click on the download to install the program
- Windows Defender may decide to ‘protect’ you from the installation. Don’t worry – this program will not, in fact, ‘put your PC at risk’. Click the little ‘More info’ link…
…and then click ‘Run anyway’:
- Likewise when User Account Control asks, ‘Do you want to allow this app from an unknown publisher to make changes to your device?’ click ‘Yes’.
- Run the installer, accepting all the default settings (do not change the installation directory!):
- (Make sure the box to add a desktop shortcut is checked:)
Run the Installation Manager
- Double-click the ‘Journal Installation Manager’ shortcut on your desktop to start the Installation Manager:
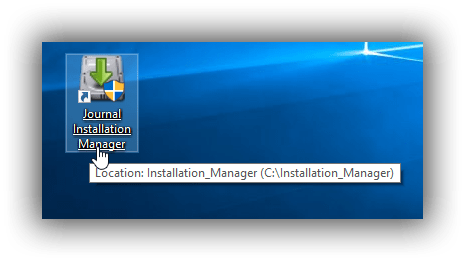
- Again, when User Account control asks ‘Do you want to allow this app from an unknown publisher to make changes to your device?’ click ‘Yes’.
- In the next window, navigate to the folder where your Journal is stored and click ‘Open’. The folder will be called ‘Resonance Journal’, and if you kept the default settings when you installed the program, it’ll be here at C:\Resonance Journal:
- Wait a moment while the program works… then click ‘OK’ to the ‘Launch external program’ message…
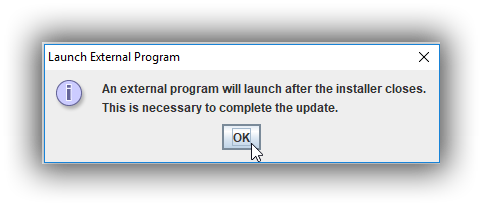
- This imports the revised translation – click ‘OK’ when it’s done, and it’ll re-open your journal in the new version.